Overview
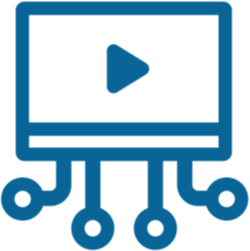
Canvas Studio is a tool that allows students and instructors to create, upload, edit, manage and share media files.
Videos can be recorded with screen capture or webcam capture directly in Canvas or uploaded from a local file or from YouTube. Instructors can also add in-video questions to the video and audio, and associated scores can be integrated into the Gradebook in Canvas.
Once a video is uploaded to Canvas, students can add text comments to videos that appear in a discussion section below the video. Students can also reply to comments, creating an interactive learning environment.
Instructors can access useful analytics for the entire class or specific students, like which videos people are watching, for how long, and when they stop watching.
Canvas Studio is compatible with Canvas Rubrics and Speedgrader.
Features
- Video Recording: Users can record video or audio using Screen Capture or Webcam Capture
- Video Uploading: Users can upload video or audio files locally stored on their computer, or directly from from YouTub
- In-Video Quizzing: Instructors can create a video quiz using multiple choice, true or false, and multiple answer questions.
- Analytics: Instructors can see which parts of a video were most watched, if a student watched an entire video, and statistics for specific questions in a quiz.
Interactions: Users can comment on videos and respond to comments. Comments are marked as pips in the video timeline. Individual comments appear at the appropriate time to the right of the video, and all comments also appear in a comment section below the video. - Captioning: Canvas studio has a robust captioning tool that automatically creates an editable transcription of media and can be automatically translated into other languages. While you can add linked videos from Vimeo and YouTube to your Canvas Studio, note that Studio is not able to generate captions for these videos. To work around this, you will either have to download the video and then upload it to Canvas Studio, or find and enter the transcript for that video.
Who can get it?
Canvas Studio is available to all CU Boulder affiliates with an active IdentiKey.
Access Canvas Studio
There are several ways to access Canvas Studio.
Global Navigation Bar
Canvas Studio can be accessed from the Global Navigation Bar in Canvas. This gives you direct access to your Studio media library from anywhere in Canvas.

Course Navigation Bar
Users can access Canvas Studio from the Course Navigation Bar. Accessing the tool from the Course Navigation Bar will show you media that is associated with a specific course.
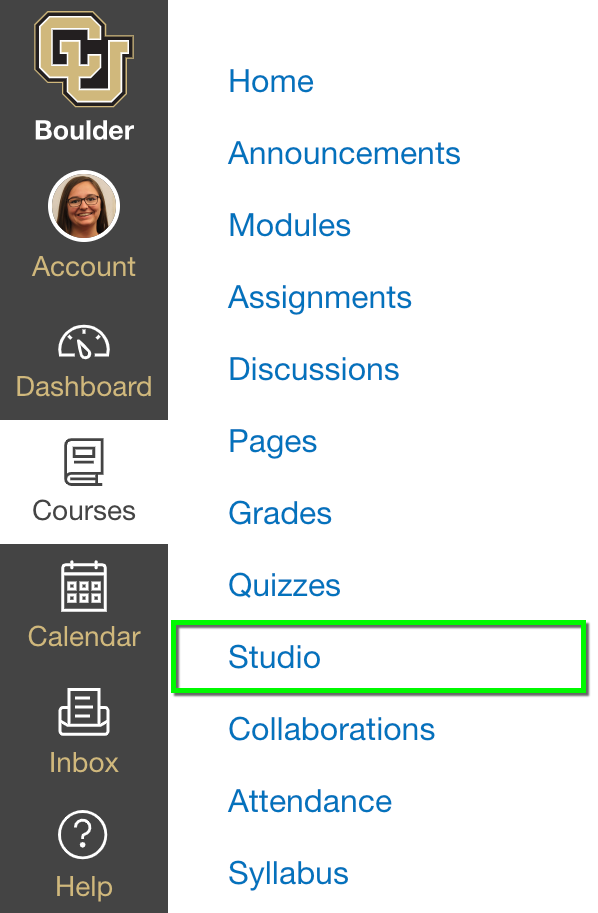
Rich Content Editor
Canvas Studio can also be accessed from any Rich Content Editor in Canvas to embed a video. Once in the Rich Content Editor, click More External Tools in the toolbar and select Studio.
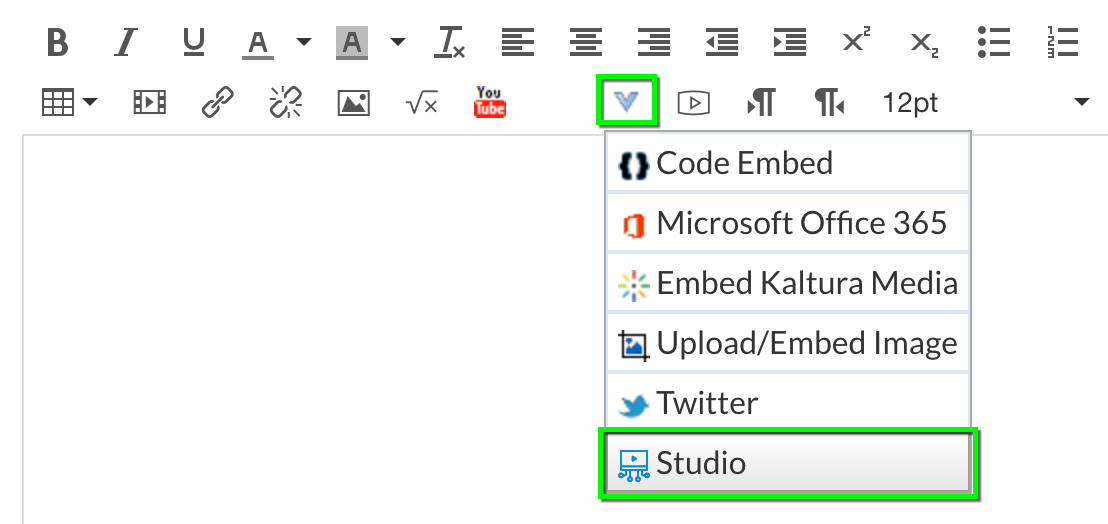
Help Resources
- How do I embed Canvas Studio media in a Canvas course using a Chrome or Edge Browser?
- How do I embed Canvas Studio media in a Canvas course using a Safari or Firefox Browser?
- How do I share media with a user in Canvas Studio?
- How do I view and manage my Canvas Studio groups as an instructor?
- How do I create custom sharing groups in my Canvas Studio account as an instructor?
- How do I create a Canvas Studio video quiz?
Accessibility
Our full accessibility information for Canvas Studio can be found on the Canvas Studio - Accessibility page.
Support
- Canvas offers a number of Canvas Studio guides to help you use the service, including this starter guide to using Studio.
- Request a consultation with an Academic Technology Consultant (ATC): ATCs are available to offer individual and group instruction to help you learn to use Studio.
- Attend an upcoming Canvas Studio training.
